- Generic USB joystick not working on Windows 10. I've upgraded to Windows 10 but since then my generic usb gamepad isn't working. The USB port is working properly I can connect other devices but it's only gamepad that isn't working.
- In this video I'll be talking about how to make a good video 'How To Install Generic Usb Hub Windows 10 Computer'. Install-fix- Universal Serial Bus Controller (Usb) Driver Window 7-8-8.1-10.
If you are using an older computer model (e.g. A Pentium 4 with Windows XP and USB 2.0 cameras), we suggest using driver 2.4.14. If you are using Windows 8, the latest driver 2.7.9 or newer is recommended for USB 2.0 and 3.0 cameras. Click the box next to Delete the driver software for this device (if it is shown). Figure: Universal Serial Bus controllers list in Device Manager window.
Update Gamepad Driver to Fix Gamepad Not Recognized in Windows 10. Be sure to back up you drivers with Driver Talent prior to any game controller driver update in case of driver crashes or other unexpected problems. Right-click on the USB Root Hub and click Properties. Home » Generic USB Controller Interface (AVS) Use the links on this page to download the latest version of Generic USB Controller Interface (AVS) drivers. All drivers available for download have been scanned by antivirus program.
If the driver is already installed on your system, updating (overwrite-installing) may fix various issues, add new functions, or just upgrade to the available version. Take into consideration that is not recommended to install the driver on Operating Systems other than stated ones.
In order to manually update your driver, follow the steps below (the next steps):
1. Extract the .cab file to a folder of your choice
2. Go to Device Manager (right click on My Computer, choose Manage and then find Device Manager in the left panel), or right click on Start Menu for Windows 10 and select Device Manager
3. Right click on the hardware device you wish to update and choose Update Driver Software
4. Choose to select the location of the new driver manually and browse to the folder where you extracted the driver
5. If you already have the driver installed and want to update to a newer version got to 'Let me pick from a list of device drivers on my computer'
6. Click 'Have Disk'
7. Browse to the folder where you extracted the driver and click Ok
About USB Driver:
When tablets, e-readers or similar devices are connected, Windows platforms usually apply a generic driver that allows the system to recognize the device, exchange files, and make use of basic functions. Still, to use the full range of features available, proper USB drivers must be installed.
The installation procedure shouldn’t be much of a hassle since each manufacturer intends to make it as easy as possible. So all you have to do is make sure that the current version is compatible with the product(s) you own, such as computer OS, tablet model, USB technology, run the setup, and follow the instructions displayed on-screen.
Bear in mind that, even if other OS might be suitable, we do not recommend that you apply this release on platforms other than the highlighted ones. Also, after the installation is complete, you should perform a system reboot so that all changes take effect properly.
That being said, click the download button, get the package and apply it on your system. In addition to that, check our website constantly to stay “updated one minute ago.”
- COMPATIBLE WITH:
- Windows 10 64 bit
- file size:
- 23 KB
- filename:
- 200030172_4d10241146c4a04fa18c21b5d6d19e640d1fcbb8.cab
- CATEGORY:
- Tablets
It is highly recommended to always use the most recent driver version available.
Try to set a system restore point before installing a device driver. This will help if you installed an incorrect or mismatched driver.
Problems can arise when your hardware device is too old or not supported any longer.
Fix USB Device Not Working in Windows 10 [SOLVED]: USB Device not working is a common problem which arises when dealing with USB. Typically USB Device not working error is shown after a USB device such as a printer, scanner, External drive, Hard disk or Pen drive is connected to the computer. Sometimes when this error occurs, the Device Manager may list an “Unkown Device” in Universal Serial Bus controllers.
In this guide, you can find all information regarding “USB Device not working” error. After spending a lot of time I have come up with these few working solutions on how to fixUSB Device not working error. Please try all the methods listed below, before you come to any conclusion.
Different types of error you may receive when dealing with USB Device not working:
Common Causes of the USB Device not working error:
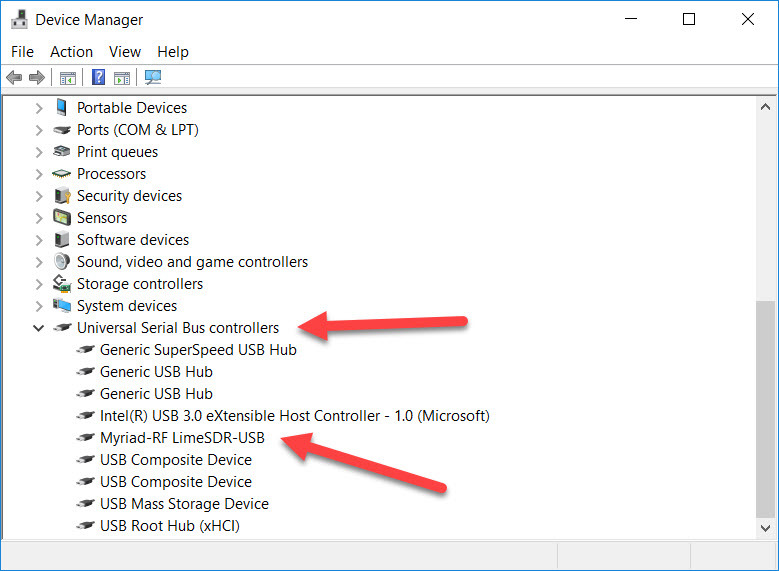
So without wasting any time let’s see How to Fix USB Device Not Working in Windows 10 with the help of the below-listed troubleshooting guide.
Fix USB Device Not Working in Windows 10 [SOLVED]
Method 1: Disable EnhancedPowerManagementEnabled
1.Press Windows Key + R and type “devmgmt.msc” then hit enter to open Device Manager.
2.Now expand Universal Serial Bus controllers.
3.Next, plug in your USB device which is experiencing a problem and notice the change in the Universal Serial Bus controllers i.e. you will see the list updated with your Device.
Note: You may have to use hit and trial in order to identify your device and in doing so you have to connect/disconnect your USB device multiple times. Always use “Safely remove” option when disconnecting your USB device.
4.After you have identified your device in Universal Serial Bus controllers, right-click on it and select properties.
5.Next switch to Details tab and from Property drop down select “Device instance path.”
6.Note down the value of Device instance path because we will need it further or right click and copy it.
7.Press Windows Key + R and type “regedit” then hit enter to open Registry Editor.
8.Navigate to the following:
HKEY_LOCAL_MACHINESYSTEMCurrentControlSetEnumUSB<Device Instance Path>Device Parameters
9.Now search for the DWORD EnhancedPowerManagementEnabled and Double click on it.
Note: If you couldn’t find the DWORD create one by right click, then select New and then DWORD (32-bit) value. And name the DWORD as “EnhancedPowerManagementEnabled” then enter 0 in the value and click OK.
10.Change its value from 1 to 0 and click OK.
11.You may now close the Registry Editor as well as Device Manager.
12.Reboot you PC to apply changes and this may be able to Fix USB Device Not Working in Windows 10.
Method 2: Run Windows Troubleshooter
1.From Windows search find the Control Panel and open it.
2.Inside Control Panel search box type “troubleshooter” and select Troubleshooting.

3.After that select “Configure a device” under Hardware and Sound and follow on screen instruction.
4.If the problem is found, click on Apply this fix.
5.Reboot your PC to apply changes.
Also, see Fix USB Device Not Recognized. Device Descriptor Request Failed
Method 3: Update your Device Driver
1.Press Windows Key + R and type “devmgmt.msc” then hit enter to open Device Manager.
2.Now expand Universal Serial Bus controllers.
3.Next right click on the device which you earlier identified in Method 1 and select “Update Driver Software.”
4.Select “Search automatically for updated driver software.”
5.Let the process finish and after that again repeat the step 3.
6.This time select “Browse my computer for driver software.”
7.Select “Let me pick from a list of device drivers on my computer.”
8.Next, select USB Mass Storage Device and click Next.
Note: Make sure Show compatible hardware is checked.
9.Click close and also close the Device Manager.
10.Reboot to apply your changes and this may be able to Fix USB Device Not Working in Windows 10.
Method 4: Automatically diagnose and fix Windows USB problems
1.Open your web browser and enter the following URL (or click on the below link):
2.When the page has finished loading, scroll down and click Download.
3.Once the file is downloaded, double-click the file to open the Windows USB Troubleshooter.
4.Click next and let Windows USB Troubleshooter run.
5.IF you have any attached devices then USB Troubleshooter will ask for confirmation to eject them.

6.Check the USB device connected to your PC and click Next.
7.If the problem is found, click on Apply this fix.
8.Restart your PC.
Method 5: Install the latest Intel device drivers.
1.Download the Intel Driver Update Utility.
Generic Usb Controller Driver For Windows 10 64
2.Run Driver Update Utility and click Next.
3.Accept the license agreement and click Install.
4.Wait for Intel Driver Update Utility to initialize and install all required programs and files.
5.After System Update has finished click Launch.
Download Usb Controller Driver Windows 10
6.Now select Start Scan and when the driver scan is completed, click on Download.
7.All the Drivers will be downloaded to your default download directory mentioned in the bottom left.
8.Finally, press Install to install the latest Intel drivers for your PC.
Windows 10 Generic Video Driver
9.When the driver installation is completed, reboot your computer.
See if you’re able to Fix USB Device Not Working in Windows 10, if not then continue with the next method.
Method 6: Run Windows Disk Error Checking
1.Press Windows Key + X and click Disk Management.
2.Next right click on your USB drive and select Properties.
3.Now go to the Tools tab inside properties.
4.Click on Check in Error Checking.
5.When the USB Error Checking is completed, close everything and Reboot.
Recommended for you:
That’s it, you have successfully Fix USB Device Not Working in Windows 10 issue. I hope one of the above-listed methods has fixed your problem/issue successfully and if you still have any queries regarding this guide feel free to ask them in comments. And share this post with your family or friends to help them in dealing with USB errors.